Các lệnh cơ bản trong 3ds Max
Coi thêm ở : Các lệnh cơ bản trong 3ds Max
3Ds Max là phần mềm diễn họa vật thể 3 chiều, ra đời từ rất lâu và là ông lớn trong làng diễn họa 3D không chỉ ngành kiến trúc, nội thất mà cho rất nhiều ngành khác từ điện tử đến cơ khí và phim ảnh.
Trong lĩnh vực kiến trúc việc thể hiện mô hình ở dạng không gian 3 chiều, giúp quan sát công trình toàn diện ở nhiều góc nhìn khác nhau và thể hiện được tinh tế các đường nét chi tiết một cách tỷ mỉ để chủ đầu tư có thể cảm nhận được. Việc diễn họa các biệt thự một cách chuẩn xác từ hình khối đến màu sắc đên công năng từng phòng bằng phần mềm 3D đã được các kiến trúc sư thể hiện một cách xuất sắc. Trong thiết kế nội thất từng đồ vật từng chi tiết đều được thể hiện một cách tinh tế và chân thật nhất.

Chính vì thế mà cho đến bây giờ có nhiều phần mềm có thể sử dụng để diễn họa vật thể 3 chiều nhưng 3Ds Max vẫn chiếm được vị trí độc tôn khó thay thế.
Phần mềm này thật sự khó học và đòi hỏi người học phải chuyên tâm và đầu tư thời gian. Bạn là sinh viên kiến trúc hay bạn đang muốn học 3D, bạn đang định hướng bản thân theo nghề thiết kế thì không thể bỏ qua phần mềm này. Sau đây Acihome xin tổng hợp các thủ thuật 3D hy vọng có thể giúp bạn ghi nhớ một cách dễ dàng để có thể thực hiện một cách nhanh chóng tiết kiệm thời gian khi thiết kế và làm việc phong thái thật chuyên nghiệp.
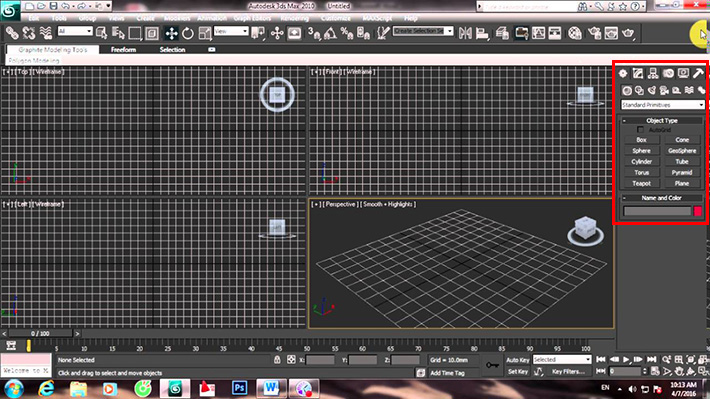
Box: hình hộp, các thông số chiều dài, rộng, cao. Di chuyển mũi tên lên xuống hoặc nhấn Tab để lần lượt chuyển vị trí nhập sửa kích thước.
Sphere: Hình tròn lưới tứ giác.
Cylinder: hình trụ tròn.
Torus: hình vòng tròn
Teapot : ấm trà
Cone: hình nón
Geosphere: hình tròn giả lập khí quyển lưới tam giác
Tube: Hình ống rỗng ruột.
Pyramid: hình kim tự tháp
Plane: là một mặt phẳng không có bề dày, với kích thước và Segments cố định.
Lệnh biến dạng: Scale
Lệnh xoay: Rotate
Lệnh đối xứng: Mirror
Lệnh Attach: gộp khối
Lệnh Weld: hàn điểm
F1: Trợ giúp
F2: Shade selected faces toggle
Khi bạn đang ở chế độ polygon sub-object và lựa chọn 1 hoặc nhiều frame, các frame được chọn sẽ được tô màu đỏ
ấn phím F2 => ấn phím F2 =>
Khi bạn ấn phím F2 hệ thống sẽ tự động bật/tắt chế độ hiển thị các frame được chọn dưới dạng tô màu đỏ hay chỉ tô màu khung của các frame được chọn.
F3: chuyển đối giữa các kiểu hiển thị Wireframe/smooth + highlights
Theo mặc định, 3dsmax sẽ hiển thị dưới dạng Wireframe, thay vì việc bạn phải click chuột vào khung nhìn => chọn mooth + Highlights thì bạn chỉ cần ấn phím F3
F4: bật chế độ xem edged faces
Khi muốn hiển thị đối tượng dưới dạng Smooth + Highlights mà muốn hiển thị cạnh của các frame trong đối tượng thì chỉ cần ấn phím F4
F5: giới hạn tới trục x
F6: giới hạn tới trục y
F7: giới hạn tới trục z
F8: chuyển đổi qua lại giữa các mặt phẳng của hệ trục toạ độ xoyz (xoy,zoy,xoz)
F9: render khung nhìn
F10: mở hộp thoại render
F11: hiện danh sách các lệnh trong maxcript
F12: bật hộp thoại transform type-in

Alt + F2: bắt dính tới các đối tượng đông cứng
Alt+F5: bắt dính vào lưới
Alt+F6: bắt dính vào chốt (pivot)
Alt+F7: bắt dính tới đỉnh
Alt+F8: bắt dính tới điểm cuối
Alt + F9: bắt dính tới điểm giữa
Alt + F10: bắt dính tới cạnh
Alt + F11: bắt dính tới cấp độ mặt
Các lệnh Ctrl + số
Ctrl + 0 : mở hộp thoại render to texture
Ctrl + 1 : sub-object level 1
Ctrl + 2 : sub-object level 2
Ctrl + 3 : sub-object level 3
Ctrl + 4 : sub-object level 4
Ctrl + 5 : sub-object level 5
Ctrl + 6 : mở cửa sổ Particle
Ctrl + 7 : đếm số lượng các đa giác
Ctrl + 8 : bật hộp thoại môi trường (environment dialog)
Ctrl + 9 : mở cửa sổ điều chỉnh ánh sáng nâng cao
Các lệnh Alt + số:
Alt + 6: ẩn/hiện các công cụ chính
Alt + 0: khoá giao diện người dùng
A: Bật chế độ bắt dính góc
B: khung nhìn dưới
C: khung nhìn Camera
D: vô hiệu hoá khung nhìn
E: lệnh lựa chọn và quay
F: kích hoạt khung nhìn trước (front view)
G: ẩn đường lưới
H: lựa chọn đối tượng thông qua tên của đối tượng
I: Di chuyển khung nhìn, đến vị trí của con trỏ chuột
J: bật/tắt khung ảo màu trắng bao quanh đối tượng (trong khung nhìn phối cảnh)
K: thiết lập khoá
L: chuyển khung nhìn hiện hành thành khung nhìn bên trái
M: mở cửa sổ biên tập vật liệu
N: bật/tắt chế độ tự động tạo khoá (auto key)
P: Kích hoạt khung nhìn phối cảnh (Perspective)
Q: bật nút chọn đối tượng (select object)
R: lệnh thu/phóng tỷ lệ
S: bật chế độ truy bắt điểm
T: Kích hoạt khung nhìn Top
U: kích hoạt khung nhìn người sử dụng (user view)
V: mở menu lựa chọn các khung nhìn.
X: bật hoặc tắt gizmo
Z: phóng to hoặc thu nhỏ đối tượng được lựa chọn cho vừa khung nhìn
W: lựa chọn và di chuyển
Shift + A: căn gióng nhanh các đối tượng
Shift + C: ẩn Cameras
Shift + F: hiện khung nhìn an toàn
Shift + G: ẩn các đối tượng hình học, ngoại trừ các đối tượng thuộc hình học phẳng (2d)
Shift + H: ẩn các vật trợ giúp (helpers)
Shift + I: các công cụ về khoảng cách
Shift + L: ẩn/hiện các đối tượng ánh sáng
Shift + P: ẩn các đối tượng là thuộc hệ thống particle
Shift + Q: render nhanh
Shift + S: ẩn các đối tượng hình học phẳng
Shift + T: mở cửa sổ hệ thống theo dõi tài sản về đối tượng
Shift + Y: phục hồi các thao tác với khung nhìn
Shift + Z: quay lại các khung nhìn trước đã lựa chọn
Shift + W: ẩn các đối tượng thuộc “space warps”
Alt + A: căn gióng
Alt + B: đặt chế độ nền cho khung nhìn
Alt + C: cắt (trong chế độ poly subobject)
Alt + D: bắt dính các trục toạ độ
ALt + E: extrude face (poly)
Alt + N: căn gióng bình thường
Alt + O: hiển thị các đối tượng được lựa chọn (nổi lên hoặc hoà lẫn vào trong đối tượng khác)
Alt + Q: cô lập đối tượng được chọn để điều chỉnh cho dễ.
Alt +S: cycle avtive snap type
Alt + X: hiện các đối tượng dưới dạng có thể nhìn xuyên thấu qua
Alt + Z: kích hoạt chế độ phóng to hoặc thu nhỏ khung nhìn
Alt + W: mở khung nhìn hiện hành và tạm thời tắt các khung nhìn còn lại
Ctrl + A: lựa chọn tát cả các đối tượng
Ctrl + B: lựa chọn đối tượng thứ cấp (gần giống với phím số 1)
Ctrl + C: tạo Camera từ khung nhìn hiện hành
Ctrl + D: bỏ chọn đối tượng
Ctrl + E: chuyển đổi giữa các lựa chọn trong phép quay
Ctrl + F: chuyển đổi giữa các dạng lựa chọn đối tượng (chọn đối tượng theo vùng, theo hình chữ nhật, theo hình tròn…)
Ctrl + H: quay đối tượng được lựa chọn xung quanh một đối tượng khác
Ctrl + I: chuyển đổi qua lại giữa các đối tượng đang được chọn với các đối tượng khác
Ctrl + L: thử hướng của ánh sáng, với các ánh sáng chuẩn thì khi render sẽ giống với trong khung nhìn.
Ctrl + M: bật meshsmooth (trong chế độ editable poly)
Ctrl + N: tạo ra cảnh mới
Ctrl + O: mở file
Ctrl + P: Kích hoạt công cụ di chuyển khung nhìn
Ctrl + R: arc rotate wiew mode
Ctrl + S: lưu file
Ctrl + Y: phục hồi các thao tác trước đó đã sử dụng trong cảnh
Ctrl + V: nhân bản đối tượng
Ctrl + X: phóng to toàn màn hình
Ctrl + W: bật nút điều chỉnh thị trường FOV (field of view)
Ctrl + (-): thu nhỏ khung nhìn
Dấu cộng (+): phóng to gizmo
Ctrl + (+): phóng to khung nhìn
[: phóng to khung nhìn
]: thu nhỏ khung nhìn
“: Bật chế độ thiết lập khoá (set key)
<: di chuyển thanh trượt thời gian tiến về phía trước
>: di chuyển thanh trượt thời gian tiến về phía sau
?: chạy hoạt cảnh
3ds Max là phần mềm cho phép tạo ra các mô hình 3D phức tạp, cho chất lượng ảnh đẹp và hoàn hảo, nhiều tính năng mới và hỗ trợ hiển thị DPI độ phân giải cao trong kiến trúc thường diễn phong cách kiến trúc (biệt thự cổ điển, biệt thự tân cổ điển, biệt thự hiện đại). Hy vọng với bài viết tổng hợp này sẽ giúp cho các sinh viên hoặc các kiến trúc sư trẻ sẽ chinh phục và làm chủ phần mềm một cách thuần thục để tạo ra các thiết kế đẹp và chuyên nghiệp.
Các lệnh cơ bản trong 3ds Max
Kiến trúc sư: Nguyễn Phúc Định
3Ds Max là phần mềm diễn họa vật thể 3 chiều, ra đời từ rất lâu và là ông lớn trong làng diễn họa 3D không chỉ ngành kiến trúc, nội thất mà cho rất nhiều ngành khác từ điện tử đến cơ khí và phim ảnh.
Trong lĩnh vực kiến trúc việc thể hiện mô hình ở dạng không gian 3 chiều, giúp quan sát công trình toàn diện ở nhiều góc nhìn khác nhau và thể hiện được tinh tế các đường nét chi tiết một cách tỷ mỉ để chủ đầu tư có thể cảm nhận được. Việc diễn họa các biệt thự một cách chuẩn xác từ hình khối đến màu sắc đên công năng từng phòng bằng phần mềm 3D đã được các kiến trúc sư thể hiện một cách xuất sắc. Trong thiết kế nội thất từng đồ vật từng chi tiết đều được thể hiện một cách tinh tế và chân thật nhất.

Phần mền 3Ds Max rất phổ biến trong ngành thiết kế đồ họa
Chính vì thế mà cho đến bây giờ có nhiều phần mềm có thể sử dụng để diễn họa vật thể 3 chiều nhưng 3Ds Max vẫn chiếm được vị trí độc tôn khó thay thế.
Phần mềm này thật sự khó học và đòi hỏi người học phải chuyên tâm và đầu tư thời gian. Bạn là sinh viên kiến trúc hay bạn đang muốn học 3D, bạn đang định hướng bản thân theo nghề thiết kế thì không thể bỏ qua phần mềm này. Sau đây Acihome xin tổng hợp các thủ thuật 3D hy vọng có thể giúp bạn ghi nhớ một cách dễ dàng để có thể thực hiện một cách nhanh chóng tiết kiệm thời gian khi thiết kế và làm việc phong thái thật chuyên nghiệp.
Các lệnh vẽ cơ bản trong 3Ds Max
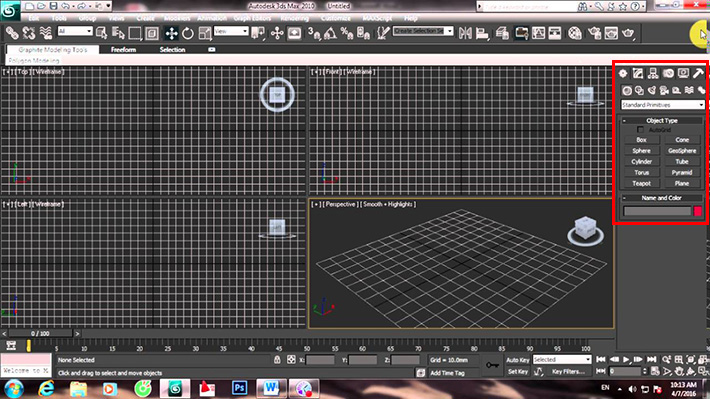
Box: hình hộp, các thông số chiều dài, rộng, cao. Di chuyển mũi tên lên xuống hoặc nhấn Tab để lần lượt chuyển vị trí nhập sửa kích thước.
Sphere: Hình tròn lưới tứ giác.
Cylinder: hình trụ tròn.
Torus: hình vòng tròn
Teapot : ấm trà
Cone: hình nón
Geosphere: hình tròn giả lập khí quyển lưới tam giác
Tube: Hình ống rỗng ruột.
Pyramid: hình kim tự tháp
Plane: là một mặt phẳng không có bề dày, với kích thước và Segments cố định.
Các lệnh hiệu chỉnh cơ bản:
Lệnh di chuyển: MoveLệnh biến dạng: Scale
Lệnh xoay: Rotate
Lệnh đối xứng: Mirror
Các lệnh 2D và 3D
Lệnh Extrude: tạo độ dàyLệnh Attach: gộp khối
Lệnh Weld: hàn điểm
Hệ thống các phím tắt:
1. Các lệnh tắt với phím F
F1: Trợ giúp
F2: Shade selected faces toggle
Khi bạn đang ở chế độ polygon sub-object và lựa chọn 1 hoặc nhiều frame, các frame được chọn sẽ được tô màu đỏ
ấn phím F2 => ấn phím F2 =>
Khi bạn ấn phím F2 hệ thống sẽ tự động bật/tắt chế độ hiển thị các frame được chọn dưới dạng tô màu đỏ hay chỉ tô màu khung của các frame được chọn.
F3: chuyển đối giữa các kiểu hiển thị Wireframe/smooth + highlights
Theo mặc định, 3dsmax sẽ hiển thị dưới dạng Wireframe, thay vì việc bạn phải click chuột vào khung nhìn => chọn mooth + Highlights thì bạn chỉ cần ấn phím F3
F4: bật chế độ xem edged faces
Khi muốn hiển thị đối tượng dưới dạng Smooth + Highlights mà muốn hiển thị cạnh của các frame trong đối tượng thì chỉ cần ấn phím F4
F5: giới hạn tới trục x
F6: giới hạn tới trục y
F7: giới hạn tới trục z
F8: chuyển đổi qua lại giữa các mặt phẳng của hệ trục toạ độ xoyz (xoy,zoy,xoz)
F9: render khung nhìn
F10: mở hộp thoại render
F11: hiện danh sách các lệnh trong maxcript
F12: bật hộp thoại transform type-in
2. Các lệnh Alt + F

Alt + F2: bắt dính tới các đối tượng đông cứng
Alt+F5: bắt dính vào lưới
Alt+F6: bắt dính vào chốt (pivot)
Alt+F7: bắt dính tới đỉnh
Alt+F8: bắt dính tới điểm cuối
Alt + F9: bắt dính tới điểm giữa
Alt + F10: bắt dính tới cạnh
Alt + F11: bắt dính tới cấp độ mặt
3. Các lệnh tắt với phím số
Các lệnh Ctrl + số
Ctrl + 0 : mở hộp thoại render to texture
Ctrl + 1 : sub-object level 1
Ctrl + 2 : sub-object level 2
Ctrl + 3 : sub-object level 3
Ctrl + 4 : sub-object level 4
Ctrl + 5 : sub-object level 5
Ctrl + 6 : mở cửa sổ Particle
Ctrl + 7 : đếm số lượng các đa giác
Ctrl + 8 : bật hộp thoại môi trường (environment dialog)
Ctrl + 9 : mở cửa sổ điều chỉnh ánh sáng nâng cao
Các lệnh Alt + số:
Alt + 6: ẩn/hiện các công cụ chính
Alt + 0: khoá giao diện người dùng
4. Các lệnh tắt với phím chữ cái
A: Bật chế độ bắt dính góc
B: khung nhìn dưới
C: khung nhìn Camera
D: vô hiệu hoá khung nhìn
E: lệnh lựa chọn và quay
F: kích hoạt khung nhìn trước (front view)
G: ẩn đường lưới
H: lựa chọn đối tượng thông qua tên của đối tượng
I: Di chuyển khung nhìn, đến vị trí của con trỏ chuột
J: bật/tắt khung ảo màu trắng bao quanh đối tượng (trong khung nhìn phối cảnh)
K: thiết lập khoá
L: chuyển khung nhìn hiện hành thành khung nhìn bên trái
M: mở cửa sổ biên tập vật liệu
N: bật/tắt chế độ tự động tạo khoá (auto key)
P: Kích hoạt khung nhìn phối cảnh (Perspective)
Q: bật nút chọn đối tượng (select object)
R: lệnh thu/phóng tỷ lệ
S: bật chế độ truy bắt điểm
T: Kích hoạt khung nhìn Top
U: kích hoạt khung nhìn người sử dụng (user view)
V: mở menu lựa chọn các khung nhìn.
X: bật hoặc tắt gizmo
Z: phóng to hoặc thu nhỏ đối tượng được lựa chọn cho vừa khung nhìn
W: lựa chọn và di chuyển
5. Các lệnh Shift +
Shift + A: căn gióng nhanh các đối tượng
Shift + C: ẩn Cameras
Shift + F: hiện khung nhìn an toàn
Shift + G: ẩn các đối tượng hình học, ngoại trừ các đối tượng thuộc hình học phẳng (2d)
Shift + H: ẩn các vật trợ giúp (helpers)
Shift + I: các công cụ về khoảng cách
Shift + L: ẩn/hiện các đối tượng ánh sáng
Shift + P: ẩn các đối tượng là thuộc hệ thống particle
Shift + Q: render nhanh
Shift + S: ẩn các đối tượng hình học phẳng
Shift + T: mở cửa sổ hệ thống theo dõi tài sản về đối tượng
Shift + Y: phục hồi các thao tác với khung nhìn
Shift + Z: quay lại các khung nhìn trước đã lựa chọn
Shift + W: ẩn các đối tượng thuộc “space warps”
6. Các lệnh Alt +
Alt + A: căn gióng
Alt + B: đặt chế độ nền cho khung nhìn
Alt + C: cắt (trong chế độ poly subobject)
Alt + D: bắt dính các trục toạ độ
ALt + E: extrude face (poly)
Alt + N: căn gióng bình thường
Alt + O: hiển thị các đối tượng được lựa chọn (nổi lên hoặc hoà lẫn vào trong đối tượng khác)
Alt + Q: cô lập đối tượng được chọn để điều chỉnh cho dễ.
Alt +S: cycle avtive snap type
Alt + X: hiện các đối tượng dưới dạng có thể nhìn xuyên thấu qua
Alt + Z: kích hoạt chế độ phóng to hoặc thu nhỏ khung nhìn
Alt + W: mở khung nhìn hiện hành và tạm thời tắt các khung nhìn còn lại
7. Các lệnh Ctrl +
Ctrl + A: lựa chọn tát cả các đối tượng
Ctrl + B: lựa chọn đối tượng thứ cấp (gần giống với phím số 1)
Ctrl + C: tạo Camera từ khung nhìn hiện hành
Ctrl + D: bỏ chọn đối tượng
Ctrl + E: chuyển đổi giữa các lựa chọn trong phép quay
Ctrl + F: chuyển đổi giữa các dạng lựa chọn đối tượng (chọn đối tượng theo vùng, theo hình chữ nhật, theo hình tròn…)
Ctrl + H: quay đối tượng được lựa chọn xung quanh một đối tượng khác
Ctrl + I: chuyển đổi qua lại giữa các đối tượng đang được chọn với các đối tượng khác
Ctrl + L: thử hướng của ánh sáng, với các ánh sáng chuẩn thì khi render sẽ giống với trong khung nhìn.
Ctrl + M: bật meshsmooth (trong chế độ editable poly)
Ctrl + N: tạo ra cảnh mới
Ctrl + O: mở file
Ctrl + P: Kích hoạt công cụ di chuyển khung nhìn
Ctrl + R: arc rotate wiew mode
Ctrl + S: lưu file
Ctrl + Y: phục hồi các thao tác trước đó đã sử dụng trong cảnh
Ctrl + V: nhân bản đối tượng
Ctrl + X: phóng to toàn màn hình
Ctrl + W: bật nút điều chỉnh thị trường FOV (field of view)
8. 4 các lệnh tắt với các phím đặc biệt
Dấu trừ (-): thu nhỏ gizmoCtrl + (-): thu nhỏ khung nhìn
Dấu cộng (+): phóng to gizmo
Ctrl + (+): phóng to khung nhìn
[: phóng to khung nhìn
]: thu nhỏ khung nhìn
“: Bật chế độ thiết lập khoá (set key)
<: di chuyển thanh trượt thời gian tiến về phía trước
>: di chuyển thanh trượt thời gian tiến về phía sau
?: chạy hoạt cảnh
3ds Max là phần mềm cho phép tạo ra các mô hình 3D phức tạp, cho chất lượng ảnh đẹp và hoàn hảo, nhiều tính năng mới và hỗ trợ hiển thị DPI độ phân giải cao trong kiến trúc thường diễn phong cách kiến trúc (biệt thự cổ điển, biệt thự tân cổ điển, biệt thự hiện đại). Hy vọng với bài viết tổng hợp này sẽ giúp cho các sinh viên hoặc các kiến trúc sư trẻ sẽ chinh phục và làm chủ phần mềm một cách thuần thục để tạo ra các thiết kế đẹp và chuyên nghiệp.






Không có nhận xét nào: